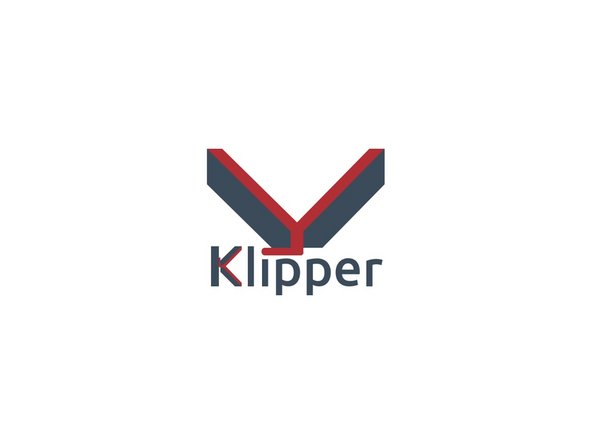-
-
There are two different chips on the LCD controllers as GD and STM. Go to the Zaribo Downloads section and download LCD Firmware according to your chipset on your LCD. You can find the chipset behind your LCD controller.
-
First, format the provided SD card in FAT format. Upload the files to the SD Card. Config.ini contains configuration information. .bin file is the firmware. And the folder contains the icons. Insert the SD card into the LCD and reset it to flash the new firmware.
-
These files can be flashed all together or one by one. For instance, if you want to update the configuration, you can upload config.ini only. The same applies to the icon library folder and firmware bin file.
-
Do not reboot right after flashing, please remove the SD Card first.
-
-
-
Go to Zaribo Downloads section and download firmware.bin from Marlin folder.
-
Upload the firmware.bin file to the SD Card and insert it into the octopus pro board. Reset the printer by turning it off and on, the firmware will be installed in seconds and the file name should turn into firmware.cur in the SD Card. This .cur extension means that your firmware is successfully flashed.
-
When you first run the printer, you will notice a warning says "Failed to enable Bed Leveling" then "Invalid Mesh" This is normal and it will be cleared after the first Auto Bed Levelling.
-
"All Low" error indicates that your stepper motor drivers either not configured or not placed properly. Please check them one by one and ensure that the jumper settings are correct.
-
-
-
Please do the Z Align calibration first, which is also known as Quad Gantry Levelling. You don't have to manipulate the gantry as seen in the video. Just go to Menu/Movement/Bed Level and press Z_Align button.
-
Normally Marlin firmware does not let you to do both mechanical levelling and probe levelling together. You need to chose either one. ZLC is the first Marlin GQL printer that combines mechanical and probe quad gantry levelling so it can correct and align heavy manipulations on the gantry. (Klipper cannot correct heavy misalignments)
-
-
-
Please follow the steps in this video to set the Probe Offset.
-
After calibrating the probe offset/nozzle distance for the first layer, please start printing the provided flat calibration circle object, slice and print it to do the fine tuning with Baby Step feature. Press the BabyStep button during print, set the variation ratio to 0.01mm, adjust the layer height with buttons or with the knob. And press the save button to save to EEPROM.
-
-
-
Extruder calibration is not essential however if you self resourced your ZLC Printer you may consider doing extruder calibration. It is very easy and semi-automated with ZLC LCD Controller
-
-
-
Please be aware that Zaribo does not officially provide support for Klipper firmware. But we provide the printer configuration and MainsailOS Raspberry Image for Klipper for you to start. Please use Google for your possible questions.
-
You can go to Zaribo Downloads and download the Board firmware for Klipper. Copy the firmware.bin file to the micro SD card, insert the card into the board and reboot the board. The firmware should be installed within seconds. ( LCD will be blank until you connect the Raspberry Pi)
-
Use an SD Card image flasher such as balenaEtcher to flash the ZLC_Mainsail_Klipper Image.
-
Press and hold LCD Knob to switch to Text mode. Preferably disconnect the black serial cable behind the LCD for klipper usage.
-
Please ensure that you have selected the text mode on the LCD panel by pressing and holding the knob for 3 seconds.
-
Cancel: I did not complete this guide.
2 other people completed this guide.